
Select Deployment option as per your requirement. Server Notification to PromoteĪfter installing Active directory services, select Promote server to a domain controller from the server notification page. Check the Restart check box to restart server automatically after installation. Select next in Add Roles and Features Wizard page.Ĭonfirm the installation selections. If you want to install any other additional features we can select from this page. Add FeaturesĪfter selecting Role it will popup a window to install additional services, Choose add features from popup window. Select Active Directory Domain services in Roles list as shown below. Typically, you’ll see only your server in this list.

It will automatically show the server in the list. Then, type the administrator password and Windows Server 2012 R2 will be ready.Select the server from the server pool. When finishing the installation, the virtual machine will be restarted. Type of installation Partition for Windows Server Installing Windows Server 2012 R2 Hence, choose the partition to install windows and wait to finish the installation. In this case, Custom: Install Windows only (advanced). Windows setup Install Windows Server 2012 R2
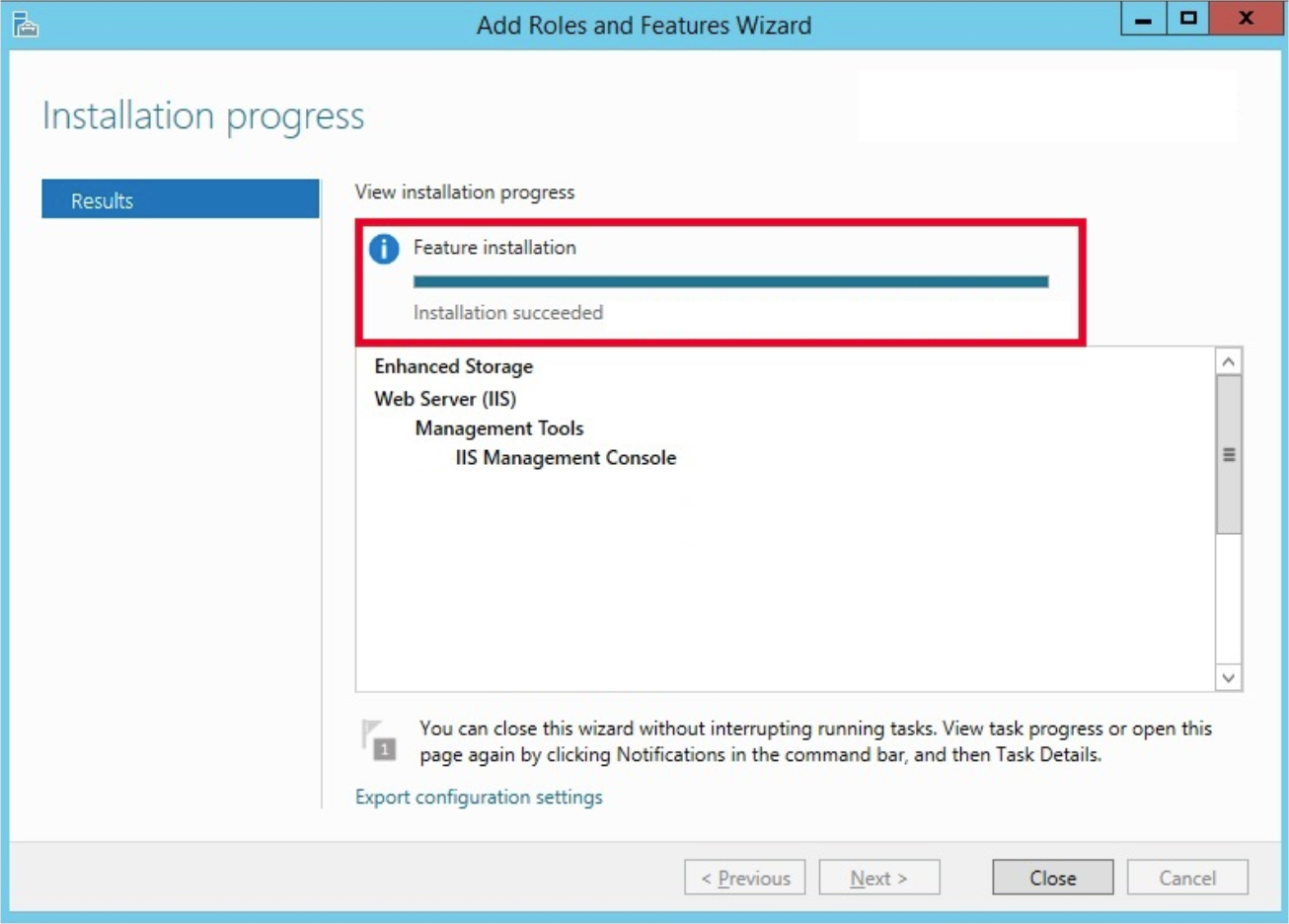
Select your language, time and keyboard input.
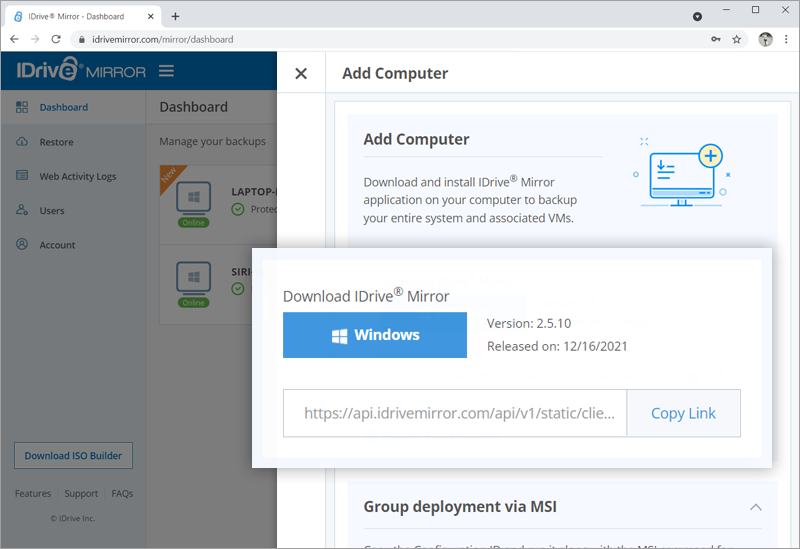
The installation wizard will have been started. Select the Windows Server 2012 R2 ISO file. When starting the virtual machine, you will be asked to select the ISO file.

Create virtual hard disk Set virtual hard disk size Set the amount of memoryĬreate the virtual hard disk and set its size. Select type and version of the virtual machine. This tutorial will explain how to install Windows Server 2012 R2 in a virtual machine.įirst, you need to have Windows Server 2012 R2 ISO file and VirtualBox installed.Ĭreate a new virtual machine on VirtualBox by clicking on New. How to install Windows Server 2012 R2 on VirtualBox


 0 kommentar(er)
0 kommentar(er)
